Introduction
I noticed that, if you schedule a Teams Meeting, (and you are the organizer), these are the options available for the meeting chat/conversation:
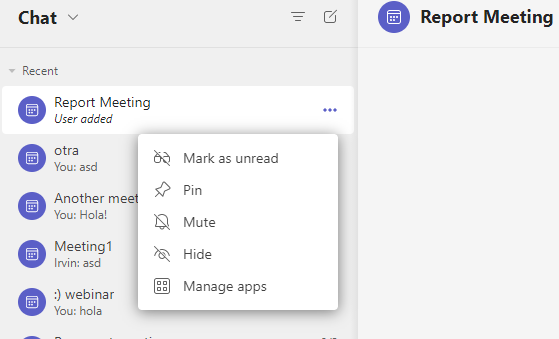
See? No Leave option.
Did you know? Leave option will show up to attendes only if the meeting has > 2 participants
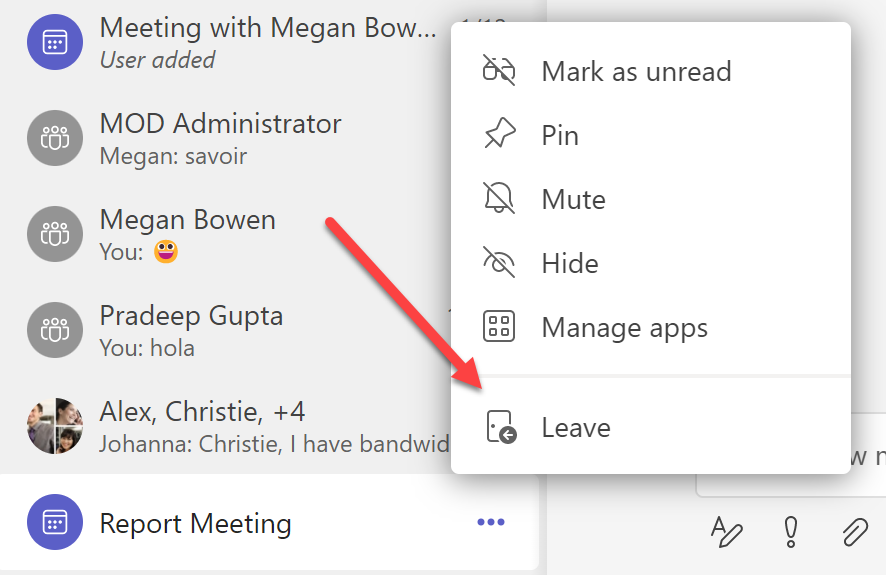
The problem?
What about if, for some reason, you are not anymore in the topic, you switched roles in your company, or you just want to leave the conversation for good?
Sure, you can mute or hide the conversation, but it will show up again if someone writes into the meeting chat.
So, I investigated a little bit with Developer tools, as I did in Getting some extra information about Teams federated users using PowerShell and Mark Teams notifications as read to see what happens when a non-organizer leaves a Meeting chat/conversation and found out that a REST API is called to do that, so decided to give it a try and force an organizer to Leave a Teams meeting chat.
PreRequisites
The tricky part is that we need to specify two things in the URL
Some sort of thread ID created for the meeting
Our Teams User ID
Sample URL
https://amer.ng.msg.teams.microsoft.com/v1/threads/19:meeting_MjRkYTA1ZWItZjVhYi00MDVjWJiZDQtMDQwZGU3OTkwZTIz@thread.v2/members/8:orgid:cb13db92-6e3a-4f30-a4a1-3be0d94d4ede
So how do we get these values? Currently, I am trying to figure out a scripted way to do this, but for now, we can extract the thread ID related to the meeting by editing the meeting itself from Teams web, look in the address bar and copy and paste the whole URL to your favorite text editor.
Then, grab everything between the 19:meeting and @thread.v2, (including those strings), you will end up with something similar to this
19:meeting_NTNjZGZmODItYjc0NS00yLTkyOWMtZmRhOWEwNDc2ZWEy@thread.v2
Now, let’s get our user id, the id of the organizer and for this, I used Teams PowerShell, but there are probably other options.
I run
Get-TeamUser -GroupId 13854e5-baf1-403e-ad3f-b26687383541
Using a GroupId of a team where the organizer belongs, and in the results, the column on the left will show you the UserId that we need, something like
cb13db92-6e3a-4f30-a4a1-3be0d94d4ede
Ok, now we have everything we need, this is the script, go and replace the thread ID and userId in the lines that begin with Invoke-WebRequest and path, you have to provide the credentials of the organizer when asked
Import-Module AADInternals
#This will prompt for credentials so it supports MFA login
$token = Get-AADIntAccessTokenForTeams
$skypeToken = Get-AADIntSkypeToken -AccessToken $token
Invoke-WebRequest -UseBasicParsing -Uri "https://amer.ng.msg.teams.microsoft.com/v1/threads/<MEETING_ID_GOES_HERE>/members/8:orgid:<YOUR_USERID>" `
-Method "DELETE" `
-Headers @{
"method"="DELETE"
"authority"="amer.ng.msg.teams.microsoft.com"
"scheme"="https"
"path"="/v1/threads/<MEETING_ID_GOES_HERE>/members/8:orgid:<YOUR_USERID>"
"sec-ch-ua"="`" Not A;Brand`";v=`"99`", `"Chromium`";v=`"98`", `"Microsoft Edge`";v=`"98`""
"x-ms-session-id"="edba78e0-8e34-767a-2aae-fcb1e3d8bb68"
"behavioroverride"="redirectAs404"
"x-ms-scenario-id"="738"
"x-ms-client-env"="pds-prod-comm-usce-01"
"x-ms-client-type"="web"
"sec-ch-ua-mobile"="?0"
"clientinfo"="os=windows; osVer=10; proc=x86; lcid=es-es; deviceType=1; country=es; clientName=skypeteams; clientVer=1415/1.0.0.2022020411; utcOffset=-06:00; timezone=America/Costa_Rica"
"x-ms-client-version"="1415/1.0.0.2022020411"
"x-ms-user-type"="null"
"authentication"="skypetoken=$skypeToken"
"sec-ch-ua-platform"="`"Windows`""
"origin"="https://teams.microsoft.com"
"sec-fetch-site"="same-site"
"sec-fetch-mode"="cors"
"sec-fetch-dest"="empty"
"referer"="https://teams.microsoft.com/"
"accept-encoding"="gzip, deflate, br"
"accept-language"="es"
}
(This script is a very first version, that means I would like to improve it, and it is provided without any guarantee.)
Once run, you will receive a 200 status code HTTP output, and this will appear now in the Meeting chat/conversation
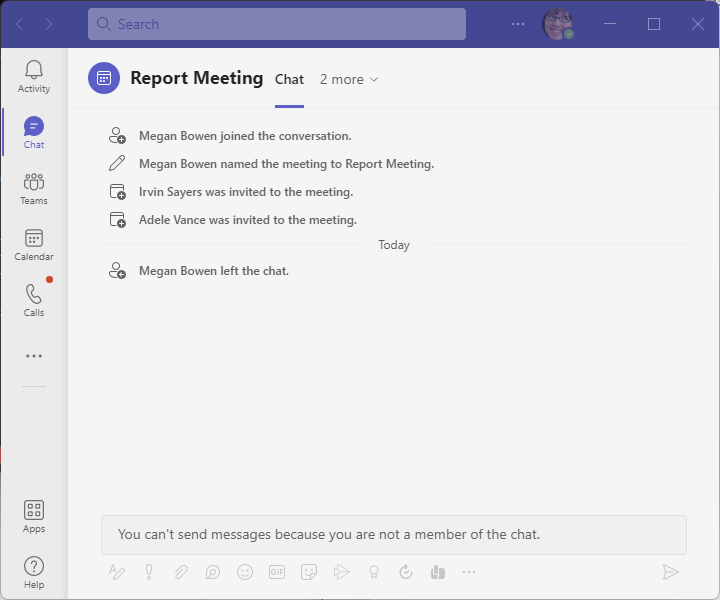
Conclusion
This might be useful for very specific cases, and, until Microsoft provides a UI for an organizer to leave a Teams meeting chat for good, we can use this little script. If, for some reason, you want to return to the Meeting chat, you can ask a member of the Meeting chat (roster) to add you again
comments powered by Disqus